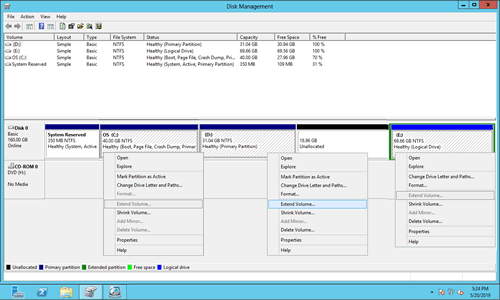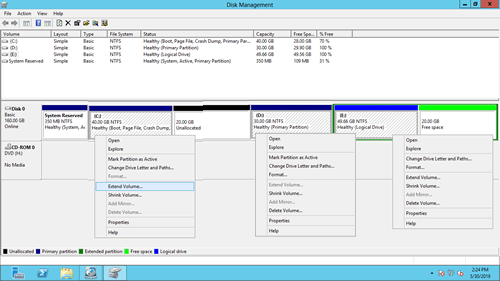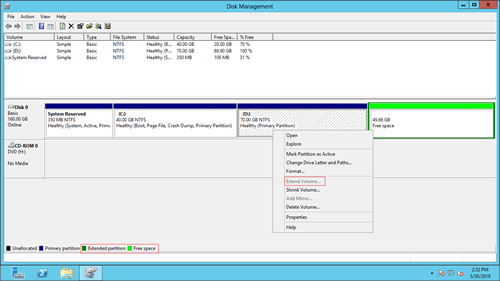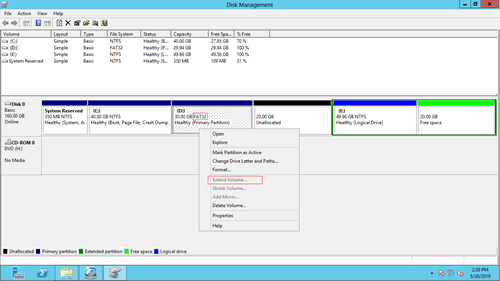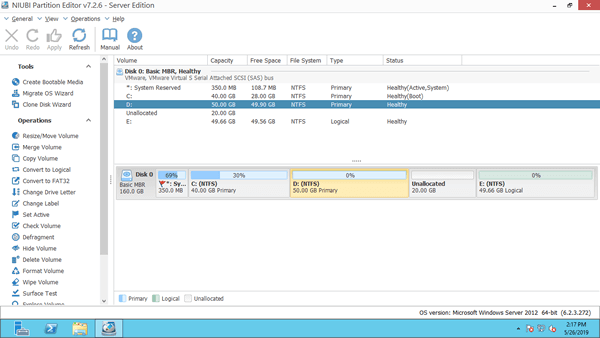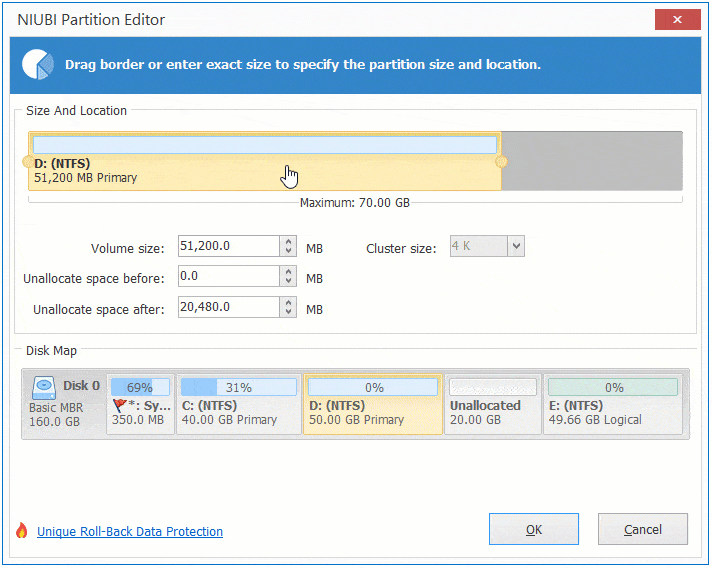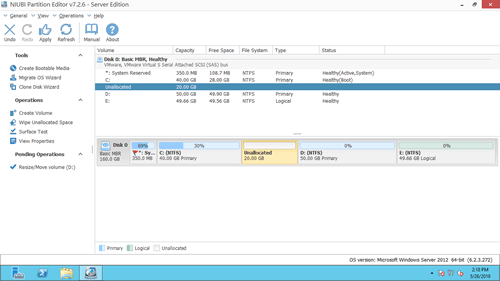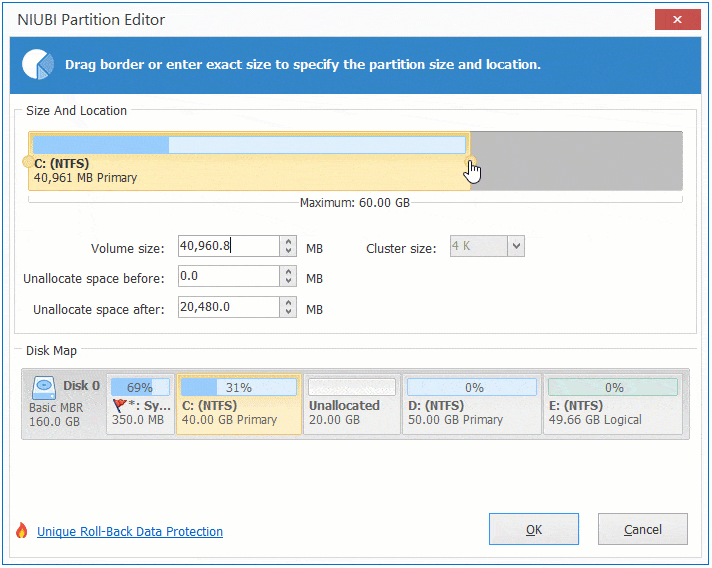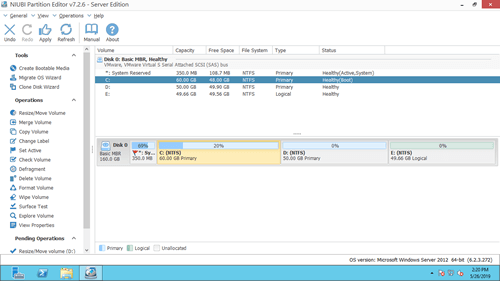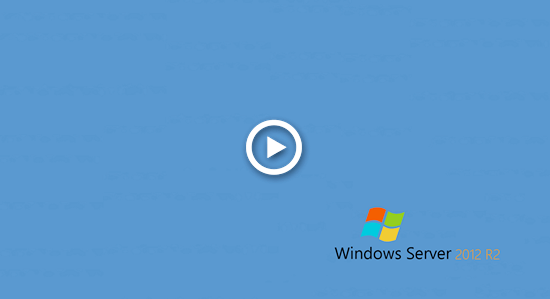Wenn auf Laufwerk C: der Speicherplatz knapp wird, möchten viele Leute es mit freiem Speicherplatz von anderen Partitionen erweitern. Wenn dies erfolgreich ist, kann das Problem mit wenig Speicherplatz schnell gelöst werden, ohne dass ein Backup wiederhergestellt oder von Grund auf neu begonnen werden muss. Die Funktion „Volume erweitern“ in der Datenträgerverwaltung ermöglicht es Ihnen, sowohl die Systempartition als auch Datenvolumes schnell und ohne Datenverlust zu erweitern. Viele Benutzer berichten jedoch, dass die Option „Volume erweitern“ ausgegraut ist, selbst nach dem Verkleinern anderer Partitionen. Dieser Artikel erklärt, warum „Volume erweitern“ unter Windows Server 2012/2016/2019/2022 ausgegraut ist und wie dieses Problem einfach gelöst werden kann.

Warum „Volume erweitern“ in der Datenträgerverwaltung ausgegraut ist
Es gibt mehrere Gründe, warum „Volume erweitern“ in der Datenträgerverwaltung von Windows Server 2012/2016/2019/2022 ausgegraut ist. Ich werde sie einzeln erklären.
Grund 1: Kein angrenzender nicht zugewiesener Speicherplatz auf der rechten Seite
Wie wir wissen, ist die Größe einer Festplatte festgelegt; eine 500-GB-Festplatte kann nicht auf 250 GB reduziert oder auf 1 TB erhöht werden. Bevor eine Partition erweitert wird, muss nicht zugewiesener Speicherplatz vorhanden sein. Sie können diesen Speicherplatz erstellen, indem Sie entweder eine andere Partition löschen oder verkleinern. Wenn auf derselben Festplatte kein nicht zugewiesener Speicherplatz vorhanden ist, ist die Option „Volume erweitern“ für alle Partitionen ausgegraut. Viele Serveradministratoren sind sich dessen bewusst, daher verkleinern sie andere zugewiesene Partitionen, wie z. B. D, aber die Option „Volume erweitern“ ist für Laufwerk C: immer noch deaktiviert.
Wie Sie auf meinem Server sehen:
Es gibt 18,96 GB nicht zugewiesenen Speicherplatz, der von Laufwerk D verkleinert wurde. „Volume erweitern“ ist sowohl für Laufwerk C: als auch für E: ausgegraut.
Das liegt daran:
- Die Funktion „Volume verkleinern“ kann beim Verkleinern einer Partition nur nicht zugewiesenen Speicherplatz auf der rechten Seite erstellen.
- „Volume erweitern“ kann nicht zugewiesenen Speicherplatz nur mit der links angrenzenden Partition zusammenführen.
Laufwerk C: ist nicht an den nicht zugewiesenen Speicherplatz angrenzend und E: befindet sich auf der rechten Seite, daher funktioniert „Volume erweitern“ für beide nicht.
Aus demselben Grund ist „Volume erweitern“ für Laufwerk D: ausgegraut, nachdem C: und E: in der Datenträgerverwaltung verkleinert wurden.
Dies ist der häufigste Grund, warum „Volume erweitern“ in der Datenträgerverwaltung von Windows Server 2012/2016/2019/2022 ausgegraut ist.
Grund 2: Einschränkung des MBR-Datenträgers
Nach dem Löschen der rechts angrenzenden Partition erhalten Sie den erforderlichen nicht zugewiesenen Speicherplatz, und dann wird „Volume erweitern“ aktiviert. Auf den meisten Servern laufen Programme oder einige Windows-Dienste von Laufwerk D, sodass Sie es nicht löschen können, um C zu erweitern. Wenn Sie jedoch Laufwerk D: erweitern möchten, können Sie dies tun, indem Sie ein anderes Datenvolume löschen, z. B. E (falls vorhanden). Wenn die Partitionstypen von D und E jedoch unterschiedlich sind, verursacht die Datenträgerverwaltung zusätzliche Probleme.
Wie im Screenshot gezeigt, ist „Volume erweitern“ für Laufwerk D: auch nach dem Löschen von E weiterhin ausgegraut.
Auf einem MBR-Datenträger kann nicht zugewiesener Speicherplatz, der von einer primären Partition gelöscht wurde, nicht auf ein logisches Laufwerk erweitert werden; freier Speicherplatz, der von einem logischen Laufwerk gelöscht wurde, kann nicht auf eine primäre Partition erweitert werden. Dies ist eine weitere erhebliche Einschränkung der Datenträgerverwaltung.
Wenn Sie einen GPT-Datenträger verwenden, gibt es dieses Problem nicht.
Grund 3: Partitionstyp wird nicht unterstützt
Sowohl die Funktionen „Volume verkleinern“ als auch „Volume erweitern“ unterstützen nur Partitionen, die mit NTFS formatiert oder unformatiert (RAW) sind.
Um diese Einschränkung zu demonstrieren, habe ich Laufwerk D in FAT32 konvertiert. Wie im Screenshot gezeigt, ist „Volume erweitern“ jetzt ausgegraut, obwohl daneben 20 GB nicht zugewiesener Speicherplatz vorhanden sind.
Was tun, wenn die Option „Volume erweitern“ ausgegraut ist
Es scheint schwierig, aber es ist einfach, dieses Problem zu lösen. Sehen wir uns zunächst an, was zu tun ist, wenn Sie Laufwerk D: in der Datenträgerverwaltung verkleinert haben.
Herunterladen NIUBI Partition Editor und Sie sehen das Hauptfenster mit der Festplattenpartitionsstruktur und anderen Informationen. Es gibt 20 GB nicht zugewiesenen Speicherplatz, der über die Datenträgerverwaltung vom Laufwerk D verkleinert wurde.
Wie man das Problem „Volume erweitern ausgegraut“ unter Server 2012/2016/2019/2022 behebt:
Schritt 1: Klicken Sie mit der rechten Maustaste auf Laufwerk D: und wählen Sie „Größe ändern/Verschieben“, ziehen Sie die Mitte dieser Partition im Popup-Fenster nach rechts:
Schritt 2: Klicken Sie erneut mit der rechten Maustaste auf Laufwerk C: und wählen Sie „Größe ändern/Verschieben“, ziehen Sie den rechten Rand im Popup-Fenster nach rechts.
Schritt 3: Klicken Sie oben links auf „Übernehmen“, um die Änderungen zu übernehmen. (Die Operationen vor diesem Schritt funktionieren nur im virtuellen Modus.)
Wenn das Problem „Volume erweitern ausgegraut“ durch eine nicht unterstützte FAT32-Partition oder die Einschränkung zwischen primärem und logischem Laufwerk verursacht wird, befolgen Sie die Schritte im Video:
Die Regeln nach einem Rechtsklick auf eine Partition und Auswahl der Funktion „Größe ändern/Verschieben“:
- Ziehen Sie einen Rand zum anderen, um die Partition zu verkleinern und auf beiden Seiten nicht zugewiesenen Speicherplatz zu erstellen.
- Ziehen Sie einen Rand vom anderen weg, um die Partition durch Zusammenführen von angrenzendem nicht zugewiesenem Speicherplatz zu erweitern.
- Ziehen Sie die Mitte der Partition zur anderen Seite, um die Position der Partition mit dem angrenzenden nicht zugewiesenen Speicherplatz zu tauschen.
Auf Daten achten beim Verkleinern und Erweitern der Partition
Das Ändern der Größe einer Festplattenpartition birgt ein potenzielles Risiko für Systemschäden und Datenverlust. Erstellen Sie daher vorher unbedingt ein Backup oder klonen Sie die Festplattenpartition und verwenden Sie zuverlässige Partitionierungssoftware.
Besser als andere Tools bietet NIUBI Partition Editor leistungsstarke Technologie, um Partitionen sicherer und effizienter in der Größe zu ändern.
- Virtueller Modus: Um Fehler zu vermeiden, werden alle Operationen zur Vorschau als ausstehend aufgelistet. Echte Festplattenpartitionen werden erst geändert, wenn Sie zur Bestätigung auf „Übernehmen“ klicken.
- Jederzeit abbrechbar: Wenn Sie fehlerhafte Operationen angewendet haben, können Sie laufende Aufgaben abbrechen, ohne sich um Partitionsschäden sorgen zu müssen.
- 1-Sekunden-Rollback: Wenn beim Ändern der Partitionsgröße ein Fehler erkannt wird, kann die Software den Server automatisch blitzschnell in den ursprünglichen Zustand zurückversetzen.
- Klonen ohne Neustart: Klonen Sie Festplattenpartitionen, ohne den Server zu unterbrechen. Sie können die Systemfestplatte vor Änderungen oder als Teil einer regelmäßigen Backup-Routine klonen.
- Fortschrittlicher Datei-Verschiebungsalgorithmus: Partitionen 30 % bis 300 % schneller vergrößern/verkleinern und verschieben, was besonders bei der Verarbeitung großer Dateimengen viel Zeit spart.