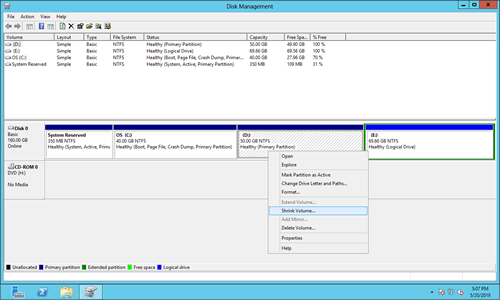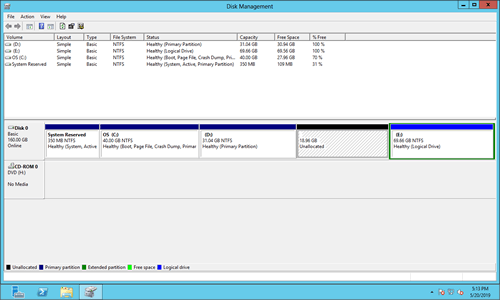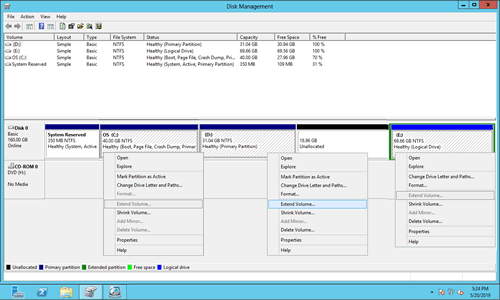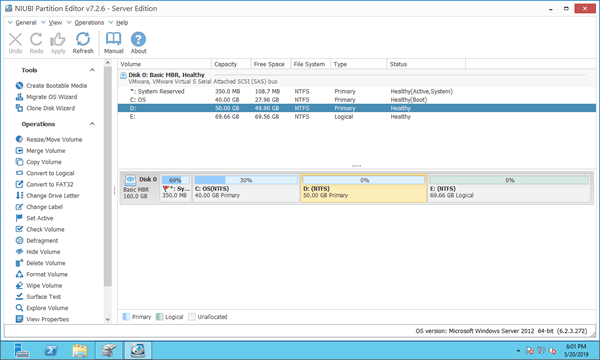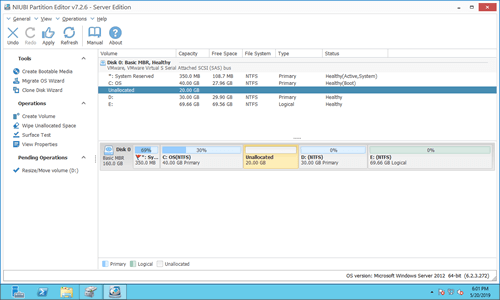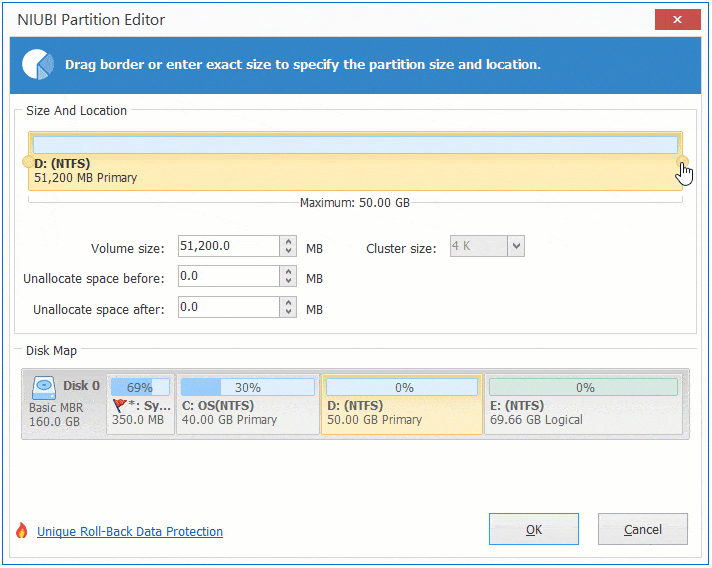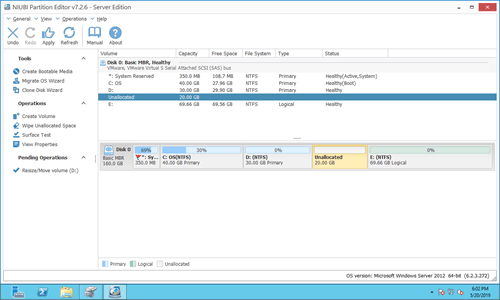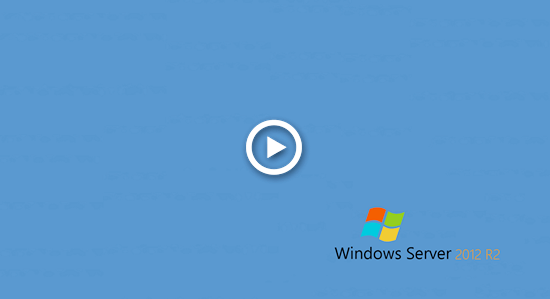Viele Windows 2012-Server sind schon sehr lange in Betrieb, eine oder mehrere Partitionen können voll werden. Bei System- und anderen speziellen Partitionen kann dieses Problem nicht einfach durch Verschieben von Dateien gelöst werden. Es könnte nicht besser sein, wenn Sie andere Partitionen mit viel freiem Speicherplatz verkleinern und diesen auf die Partitionen verschieben könnten, die voll werden. In einigen Situationen müssen Sie ein großes Volume verkleinern, um mehr Partitionen für unterschiedliche Zwecke zu erstellen. Dieser Artikel stellt vor, wie Sie ein Volume in Windows Server 2012/2016/2019/2022 ohne Datenverlust verkleinern.
Funktion „Volume verkleinern“ in Windows Server
Windows Server 2012 und alle nachfolgenden Versionen verfügen über die integrierte Funktion „Volume verkleinern“ in der Datenträgerverwaltung. Damit können Systempartitionen und Datenvolumes ohne Datenverlust verkleinert werden. Besser als Partitionssoftware von Drittanbietern kann es NTFS-Partitionen ohne Neustart verkleinern.
Es ist sehr einfach, Partitionen in der Server-Datenträgerverwaltung zu verkleinern, Sie benötigen nur wenige Klicks. Andererseits ist es zu einfach, es kann Partitionen in einigen Situationen nicht verkleinern.
Wie man ein Volume in Windows Server 2012/2016/2019/2022 verkleinert:
Schritt 1: Drücken Sie Windows und X gleichzeitig auf der Tastatur und klicken Sie dann in der Liste auf Datenträgerverwaltung.
Schritt 2: Klicken Sie mit der rechten Maustaste auf eine NTFS-Partition und wählen Sie „Volume verkleinern“.
Schritt 3: Geben Sie einen Speicherplatzbetrag ein und klicken Sie im Popup-Fenster auf „Verkleinern“.
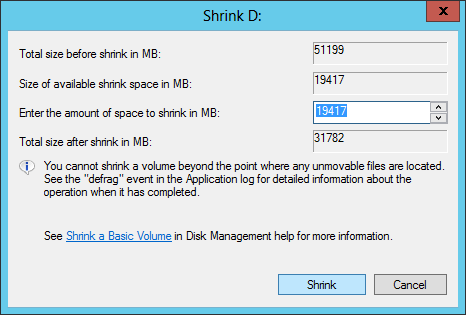
In kurzer Zeit wird Partition D von 50 GB auf 31,04 GB verkleinert.
Fälle, in denen ein Volume in Windows Server nicht verkleinert werden kann
Laufwerk D: auf meinem Testserver ist leer, aber im Verkleinerungsfenster gibt mir die Datenträgerverwaltung nur 19417 MB (18,96 GB) verfügbaren Speicherplatz, sodass ich Laufwerk D nur auf 31,04 GB verkleinern kann.
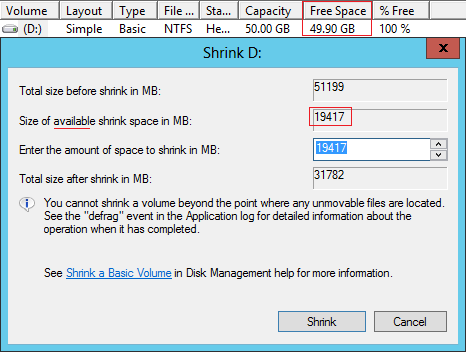
Auf einigen Servern oder PCs können Sie ein Volume nicht einmal um 1 MB verkleinern. Ich bin auf ein solches Problem auf meinem Windows 10-Computer gestoßen.
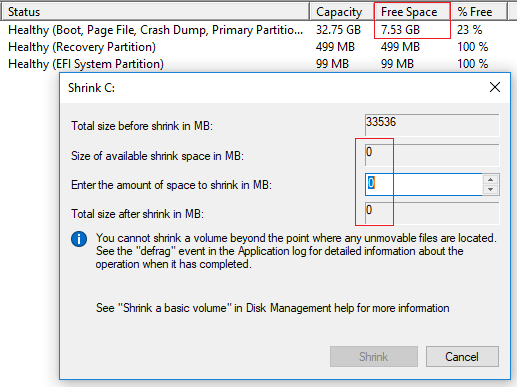
Es gibt einen Hinweis in der Mitte dieses Verkleinerungsfensters - „Sie können ein Volume nicht über den Punkt hinaus verkleinern, an dem sich nicht verschiebbare Dateien befinden“. Dies ist der Grund, warum ich Laufwerk D nicht auf eine geringere Größe verkleinern kann, da sich darin eine Auslagerungsdatei befindet.
Zu den „nicht verschiebbaren“ Dateien gehören Auslagerungsdatei, Ruhezustandsdatei und andere große Dateien. Wenn sich nicht verschiebbare Dateien jeglicher Art im Block 3 befinden, können Sie diese Partition nicht auf Block 2 oder 1 verkleinern, obwohl dort freier Speicherplatz vorhanden ist.
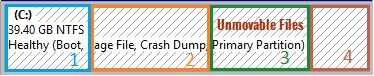
Eine weitere Einschränkung: Die Datenträgerverwaltung unterstützt nur NTFS-Partitionen, FAT32 und alle anderen Partitionen können nicht verkleinert werden. Wenn Sie mit der rechten Maustaste auf diese Partitionen klicken, ist die Option „Volume verkleinern“ deaktiviert.
Datenträgerverwaltung kann ein Volume nicht verkleinern, um ein anderes zu erweitern
Die Funktion „Volume verkleinern“ von Server 2012 kann Ihnen nur helfen, ein Laufwerk zu verkleinern und nicht zugewiesenen Speicherplatz zu erstellen, um ein neues zu erstellen. Wenn Sie ein anderes Laufwerk mit diesem nicht zugewiesenen Speicherplatz erweitern möchten, ist dies unmöglich, obwohl es eine weitere Funktion „Volume erweitern“ gibt.
Wenn Sie ein Volume in der Datenträgerverwaltung von Server 2012 verkleinern, können Sie nur einen Speicherplatzbetrag eingeben; Sie können nicht angeben, zu welcher Seite verkleinert werden soll.
Die Datenträgerverwaltung verkleinert diese Partition nach links und erstellt entsprechenden nicht zugewiesenen Speicherplatz auf der rechten Seite.
Wie Sie auf meinem Testserver sehen, ist „Volume erweitern“ deaktiviert sowohl für Laufwerk C als auch für E nach dem Verkleinern von D, da „Volume erweitern“ nicht zugewiesenen Speicherplatz nur mit der links angrenzenden Partition zusammenführen kann; alle anderen Partitionen können nicht erweitert werden.
Mit NIUBI Partition Editor können Sie ein Volume zu beiden Seiten hin verkleinern und nicht zugewiesenen Speicherplatz mit einer beliebigen Partition auf derselben Festplatte zusammenführen.
Volume mit Partitionseditor verkleinern
Herunterladen NIUBI Partition Editor und Sie sehen alle Festplattenpartitionen mit Struktur und anderen Informationen im Hauptfenster.
Sie müssen nur per Drag & Drop auf der Festplattenübersicht arbeiten, und nicht zugewiesener Speicherplatz kann auf beiden Seiten erstellt werden.
Wie man eine Partition in Windows Server 2012/2016/2019/2022 mit NIUBI verkleinert:
Klicken Sie mit der rechten Maustaste auf eine NTFS- oder FAT32-Partition (hier ist D:) und wählen Sie „Größe ändern/Verschieben“, ziehen Sie einen der Ränder im Popup-Fenster zur anderen Seite.
Option 1: Wenn Sie den linken Rand nach rechts ziehen
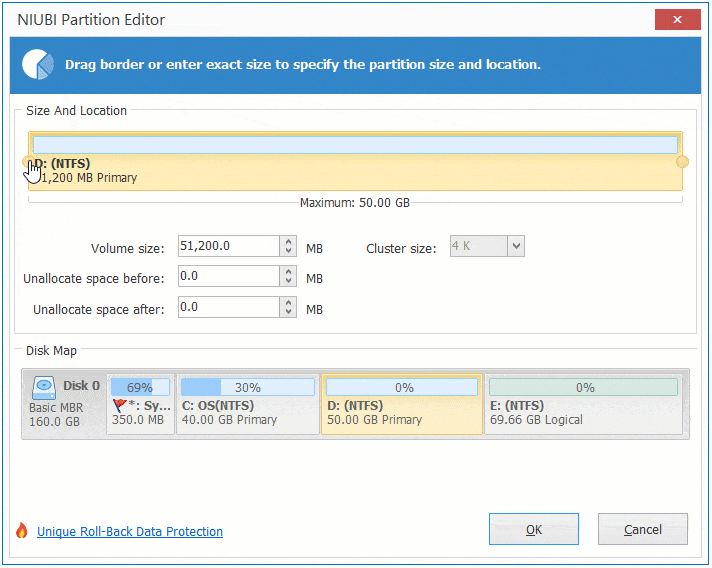
Nicht zugewiesener Speicherplatz wird links von D erstellt.
Wie man Partition verkleinert und erweitert (Video)
Nachdem Sie eine Partition verkleinert und nicht zugewiesenen Speicherplatz erhalten haben, können Sie mit der Datenträgerverwaltung oder NIUBI Partition Editor ein neues Volume erstellen. Wenn Sie jedoch eine andere Partition mit diesem nicht zugewiesenen Speicherplatz erweitern möchten, kann Ihnen die Datenträgerverwaltung nicht helfen.
Wie man eine Partition in Windows 2012 Server verkleinert, um ein anderes Volume zu erweitern:
Im Vergleich zur integrierten Funktion „Volume verkleinern“ von Windows Server hat NIUBI Partition Editor Vorteile wie:
- Sowohl NTFS- als auch FAT32-Partitionen werden unterstützt.
- Nicht zugewiesener Speicherplatz kann auf beiden Seiten erstellt werden.
- Es kann „nicht verschiebbare“ Dateien verschieben, sodass ein Volume bei Bedarf auf minimale Größe verkleinert werden kann.
- Nicht zugewiesener Speicherplatz kann mit angrenzenden oder nicht angrenzenden Partitionen auf derselben Festplatte zusammengeführt werden.
Im Vergleich zu anderer Festplattenpartitionssoftware verfügt NIUBI Partition Editor über einzigartige Technologien wie 1-Sekunden-Rollback, Virtueller Modus, Jederzeit abbrechbar und Klonen ohne Neustart zum Schutz von System und Daten. Neben dem Verkleinern von Partitionen in Windows Server 2012/2016/2019/2022 hilft es Ihnen bei vielen anderen Operationen zur Verwaltung von Festplattenpartitionen.