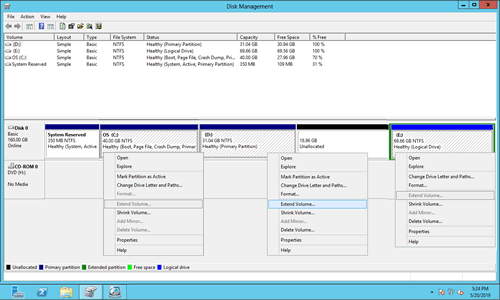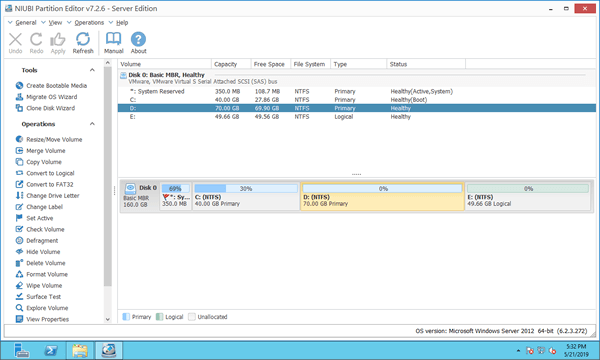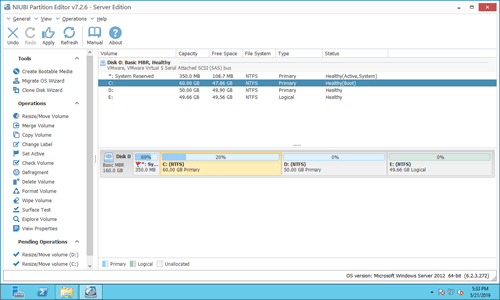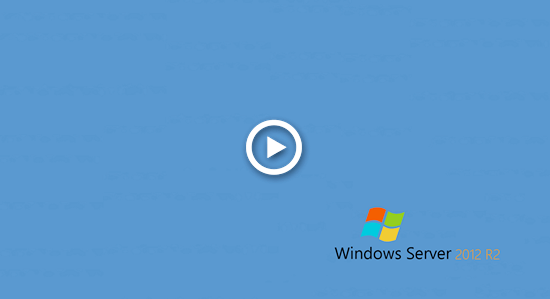When a partition is running low on disk space, you can extend it without wasting time recreating partitions and restoring from a backup. Some people prefer to use Windows native tools, believing they offer the best compatibility. To extend volume on Server 2012 R2 and other versions, there is indeed a Disk Management tool to help. It includes the "Extend Volume" function to increase partition size without losing data. However, due to certain limitations, it only works under specific conditions. This article explains how to extend partition on Windows Server 2012/2016/2019/2022 using safe disk partition software.

Extend Windows Server partition with Disk Management
The size of a physical disk is fixed, so before extending a volume, you must delete or shrink another one on the same disk to create unallocated space. A significant limitation of Disk Management is that it cannot extend partition by shrinking another one.
In Disk Management console:
- The "Shrink Volume" function can only shrink NTFS partition towards left and create unallocated space on the right side.
- The "Extend Volume" function can only extend NTFS partition when there's adjacent unallocated space on the right.
As shown in the screenshot, after shrinking drive D, unallocated space is created on the right of D. This unallocated space is not adjacent to C and is located to the left of E. Therefore, "Extend Volume" is disabled for C and E.
To extend partition on Windows Server 2012/2016/2019/2022, third-party software is required. Better than disk partition software, NIUBI Partition Editor offers powerful technology to resize partitions more safely and efficiently.
- Virtual Mode: To prevent mistakes, all operations are listed as pending for preview. Real disk partitions are not changed until you click "Apply" to confirm.
- Cancel-at-will: If you apply incorrect operations, you can cancel ongoing tasks without worrying about partition damage.
- 1 Second Rollback: If any error is detected while resizing partitions, the software can automatically revert the server to its original state in an instant.
- Hot Clone: Clone disk partitions without interrupting the server. You can clone the system disk before making changes or as part of a regular backup routine.
- Advanced File-Moving Algorithm: Resize and move partitions 30% to 300% faster, saving significant time, especially when handling a large number of files.
Whether you want to extend a partition on a physical HDD/SSD, any type of RAID, or a virtual disk in VMware/Hyper-V, there are three methods available. Choose the appropriate method based on your disk partition configuration.
Method 1: Extend C drive by shrinking adjacent partition
For example, to extend partition C, there is often free space in the adjacent D: drive on most servers. In this case, you can shrink the adjacent partition to create unallocated space on its left, and then add this unallocated space to the C: drive.
Download NIUBI Partition Editor and you'll see all disks with partition layout and other information in the main window.
How to extend partition C on Windows Server 2012/2016/2019/2022:
Step 1: Right click drive D: and select "Resize/Move Volume", drag the left border towards right in the pop-up window. (Or enter an amount in "Unallocated space before".)
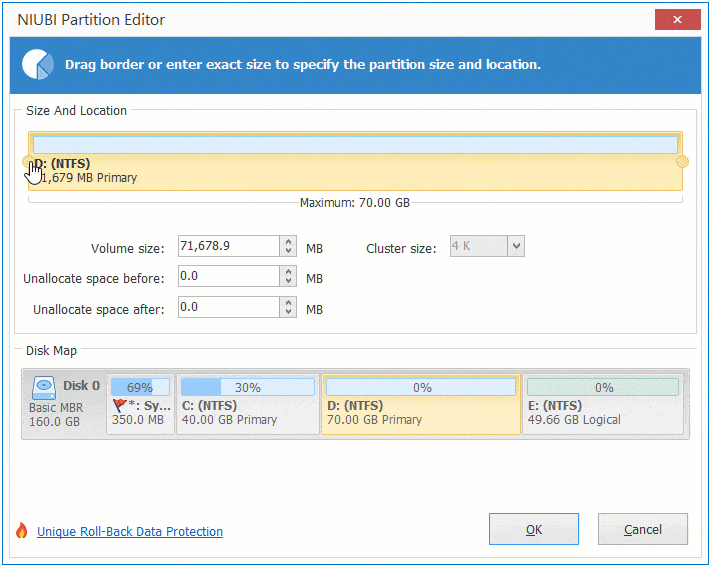
Step 2: Right click drive C: and select "Resize/Move Volume" again, drag the right border towards right.
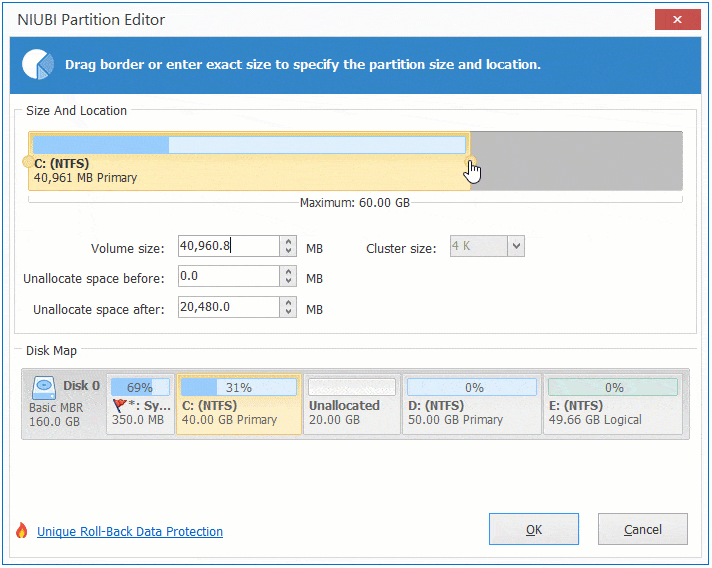
Step 3: Click "Apply" on top left to execute, done.
NIUBI Partition Editor is designed to work in virtual mode, real disk partitions won't be modified until click "Apply" to confirm.
Method 2: Extend C drive by shrinking non adjacent partition
If there is insufficient free space in the adjacent partition (D:), you can shrink a nonadjacent partitions (E:) on the same disk. Unlike Method 1, there's an additional step to move unallocated space to the left before adding to C drive.
To do this, right click D: and select "Resize/Move Volume", drag the middle of this partition towards right in the pop-up window:
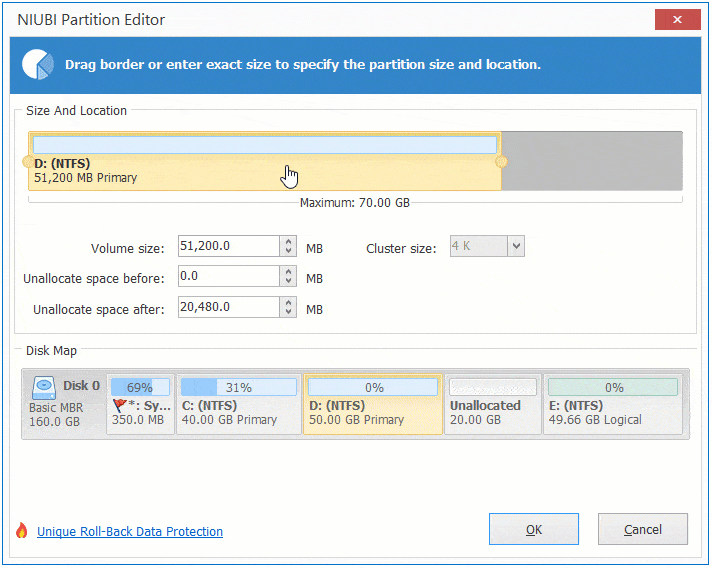
Extend drive D by shrinking C or E
To extend a data volume, it is similar, you can shrink either C: drive or other data volume E. Follow the steps in the video to extend partition D in Windows Server 2012:
Method 3: Extend partition with another disk
In some servers, there may be insufficient free space on the system disk. For example, the C: drive is full, but there is no data partition on the system disk, or all partitions on the system disk are nearly full. In this case, no software can move free space from another separate disk. However, NIUBI Partition Editor still offers two options for you.
Option 1: If you want to extend partition C: but there is no other volume on the same disk, you can clone disk to a larger one and extend partition with additional disk space. Follow the steps in the video.
It is suggested to click the option to turn off computer after clicking "Apply". After clone complete, replace the small disk or change BIOS to boot from large disk.
Option 2: When there are data volumes on the system disk, in addition to cloning the entire disk, you can clone only one data volume to another disk. Then, delete the data volume to create unallocated space, which can be added to the C: drive.
In summary
To extend a partition on Windows Server 2012/2016/2019/2022/2025, the built-in Disk Management tool offers limited help due to its many restrictions. To accomplish this task, NIUBI Partition Editor is the best choice. It provides powerful technology to resize partitions more safely and efficiently. No matter how your disk partition is configured, there's always a way to extend it.