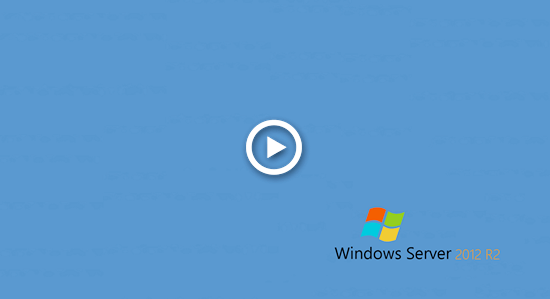When the C drive is running out of space, it's crucial to act quickly. Otherwise, the server may freeze or reboot unexpectedly. To address this issue, the first step is to free up disk space, allowing the server to continue running smoothly. Additionally, this provides more space to install programs that can help resolve the problem. To free up disk space in Server 2012 R2, you can use either the built-in Disk Cleanup utility or third-party system optimization software. If cleaning up the disk doesn’t free up enough space, it's recommended to allocate additional free space to the C: drive from another partition.

1. How to free up disk space with Server 2012 Disk Cleanup tool
The same with other versions, Windows Server 2012 has built-in Disk Cleanup utility. It is able to delete most common types of unnecessary and junk files fast and safely. There is no need to run third party software to help free up disk space in Windows 2012 server.
Disk Cleanup in Server 2012 (R2) is not activated by default, follow the steps to install/enable Disk Clean in Windows 2012 Server.
Steps to free up disk space in Windows Server 2012 R2 with Disk Cleanup tool:
Step 1: Press Windows and R together on your keyboard, type cleanmgr and press "Enter".
Step 2: Select C: drive in the drop-down list and click OK.
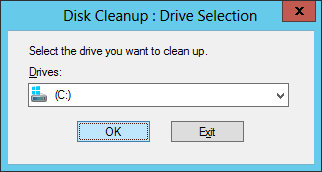
Step 3: Select the files that you want to remove in next window. After clicking OK, Disk Cleanup will ask you to confirm.
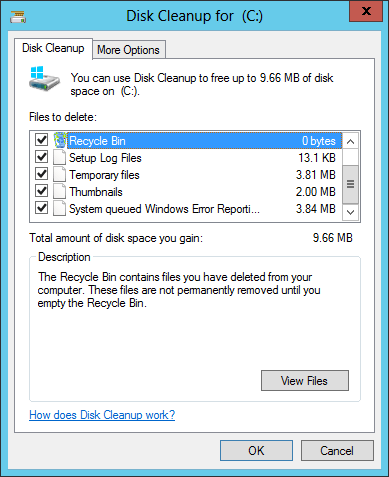
Free up disk space in Server 2012 R2 with command
If you want to free disk space in Windows Server 2012 R2 with command you may do like this:
① Select all junk files automatically but confirm by yourself
- Press Windows and R together on the keyboard.
- Input cleanmgr /LOWDISK and press Enter.
- Disk Cleanup dialog box will pop up with all types of files selected by default, so you just need to click OK to confirm.
② Clean up all junk files automatically
- Press Windows and R together on the keyboard.
- Input cleanmgr /VERYLOWDISK and press Enter.
2. Additional methods to free up space in Windows Server 2012 R2:
① Uninstall Programs and Features
Press Windows and X on keyboard, select "Programs and Features", right click the item that you want to remove and click "Uninstall".
② Reset Recycle Bin
All files that deleted by pressing DEL without SHIFT key will go to Recycle Bin, where you can revert these files to original location manually if you deleted them by mistake. When system C drive is almost full, you may consider decreasing the disk space usage or change the location for Recycle Bin to other volume. Steps:
- Right click "Recycle Bin" in Desktop and click "Properties".
- Select a drive for Recycle Bin.
- Select "Customer size" and enter an amount.
③ Reset Paging File
Page file uses part of disk space as virtual RAM and it is located in C drive by default. You can decrease it or change it to other partition, too, steps:
- Press Windows and R on keyboard, type sysdm.cpl ,3 and press Enter.
- Click "Settings" under "Performance" in "Advanced" tab.
- Click "Change" under "Virtual Memory".
- Uncheck "Automatically manage paging file size for all drives" on the top.
- Select D: or other drive, enter amount of "Initial size" and "Maximum size" in "Customer size" radio box, and then click "Set".
- Select C: drive and select "No paging file" radio box, then click Set.
- Click OK.

④ Change default settings
If you installed programs or use some Windows services with default settings, you may change the output path to other partitions. If there are files there, move to another partition.
If you search on Google, you'll find many solutions for freeing up disk space in Windows Server 2012 R2. Of course, you can try them all if you have the time. However, in most cases, the methods mentioned above are quick and efficient enough. If you still need more free space on the C drive, the best solution is to reallocate space from other partitions.
3. Add more free space to C: drive
If your system C: drive is too small or you can’t free up enough space after trying all the methods above, it's best to add more space to the C drive from other partitions. This involves shrinking another partition on the disk to release space, which can then be transferred to the C drive. This way, the operating system, programs, settings, and everything else will remain unchanged.
Download NIUBI Partition Editor and follow the steps in the video to add more space to C drive:
If you use any types of hardware RAID arrays such as RAID 1/5/6/10, or run Server 2012 in VMware/Hyper-V, follow the same steps and there is no difference. Besides shrinking and extend partition, this software help you merge, convert, defrag, wipe partition, optimize file system, scan bad sectors and much more.
If there is no other data partition or not enough available space on the same disk, you can clone the disk to a larger one. During this process, you can expand the C: drive (and other partitions) using the additional disk space. Follow the steps in the video:
New junk files are generated continuously, you'd better expand C drive as large as possible and run Server 2012 Disk Cleanup utility to free up disk space monthly.