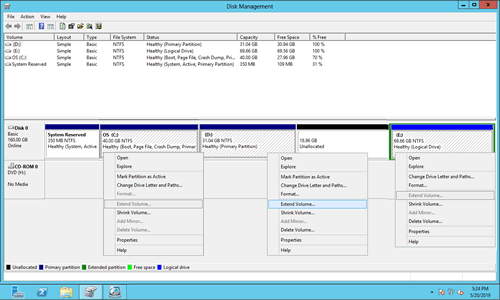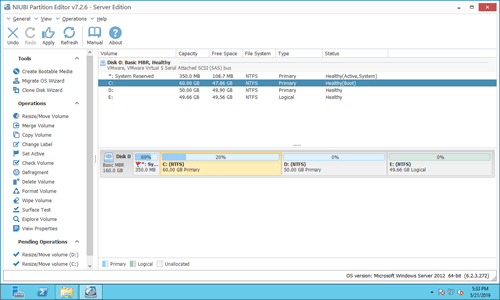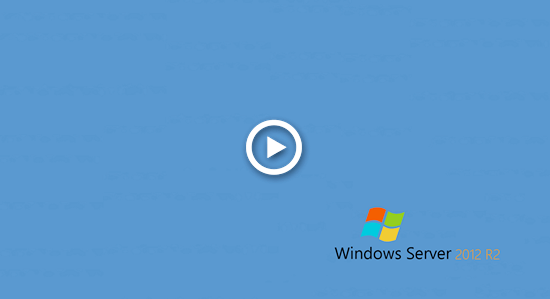When system partition C runs out of space, if you contact server manufacturers, they'll tell you to back up everything, recreate partitions and restore from backup. It costs such a long time, so nobody wants to do like that. Many server administrators ask if it's possible to increase C drive space in Windows 2012 server without losing data. The answer is yes, but you'd better make a backup in advance and run safe partition tool, because there's potential system damage and data loss risk with unreliable software. In this article, I'll introduce how to increase C drive space in Windows Server 2012 R2 with best disk partition tool.

Which tool to increase C drive space in Server 2012 R2
Many people think that Windows native tools have best compatibility because they are safer. But it is not the case at least when adjust partition size. The same with previous version, Windows Server 2012 has a native "Disk Management" tool. Besides creating, deleting and formating partition, it is able to decrease and increase partition size. It is safe to extend partition, but it is unreliable to shrink partition. It damaged my partitions several times when I shrinking partition with it. Pay more attention if there are both primary and logical partitions on a disk.
Although there's "Extend Volume" function in Disk Management, it is unable to extend C drive by shrinking other volume. Many people don't know about this, so I shrunk D drive in my test server.
As you see in the screenshot, Extend Volume is disabled for C: and E: drive after shrinking D, this is because:
- Disk Management "Shrink Volume" function can only make unallocated space on the right when shrinking a partition.
- The "Extend Volume" function can only extend unallocated space to the left contiguous partition.
After shrinking D drive, unallocated space is nonadjacent to C drive and on the left of E drive. Therefore, "Extend Volume" doesn't work.
If you want to increase C drive free space in Windows Server 2012 R2 without third party software, the only option is deleting the adjacent partition on the right of C drive.
- If you installed programs or any services to this adjacent partition, do not delete it.
- This adjacent partition D (or E) must be primary partition. If it is a logical drive, Disk Management cannot extend C drive even after deleting this partition.
- Another Diskpart command tool has the same restrictions.
To increase C drive space in Server 2012 R2, 3rd-party disk partition software are much more powerful. Because they are able to:
- Resize both NTFS and FAT32 partitions.
- Shrink partition and make unallocated space on either left or right side.
- Combine unallocated space to either contiguous partition by 1 step.
- Move and merge unallocated space to nonadjacent partition on the same disk.
There are many server partition software in the market but few can ensure system/data intact. Better than other tools, NIUBI Partition Editor is much safer and faster because of the innovative technologies:
- Virtual Mode: To prevent mistakes, all operations are listed as pending for preview. Real disk partitions are not changed until you click "Apply" to confirm.
- Cancel-at-will: If you apply incorrect operations, you can cancel ongoing tasks without worrying about partition damage.
- 1 Second Rollback: If any error is detected while resizing partitions, the software can automatically revert the server to its original state in an instant.
- Hot Clone: Clone disk partitions without interrupting the server. You can clone the system disk before making changes or as part of a regular backup routine.
- Advanced File-Moving Algorithm: Resize and move partitions 30% to 300% faster, saving significant time, especially when handling a large number of files.
Increase C drive space from D or other volume on the same disk
In most cases, there's free space in other partition on the same disk. You can shrink partition to get unallocated space and then add to C drive. No partition will be deleted. Operating system, programs and anything else keep the same with before. All you need to do is dragging and dropping on the disk map.
Note: if you use any types of hardware RAID arrays, do not break array or do any operations to RAID controller. There is no difference if you use SSD, HDD, RAID array or run Windows Server 2012 as virtual machine in VMware/Hyper-V.
How to increase C drive space in Windows Server 2012 R2 without losing data:
- Download NIUBI Partition Editor, right click the contiguous partition D (or E) and select "Resize/Move Volume". Drag left border towards right in the pop-up window. Then this partition will be shrunk and unallocated space will be made on the left.
- Right click C: drive and run "Resize/Move Volume" again, drag right border towards right in the pop-up window. Then unallocated space will be added to C drive.
- Click OK and back to the main window, click "Apply" on top left to take effect.
If you want to get free space from a nonadjacent partition such as E: in my server, there's an additional step to move unallocated space before addding to C drive.
Watch the video how to increase size of C: drive in Server 2012 R2:
Increase C drive free space with other hard disk
The size of a physical disk is fixed, so no partitioning software can increase C drive space in Windows 2012 server by moving free space from another disk. The free space must be transferred inside a disk. If there's only C: drive on system disk, you can copy this disk to a larger one and increase C drive with extra disk space. Follow the steps in the video:
If there are other partitions on system disk, besides cloning disk, you can move a partition to another disk. Then delete this partition and add its disk space to C drive.
No matter how your disk partition is configured, there's a way to increase C drive free space in Windows Server 2012 with NIUBI Partition Editor. Select the corresponding method according to your disk partition structure. Besides decrease and increase partition size without losing data, this tool helps you do many other disk partition management operations.