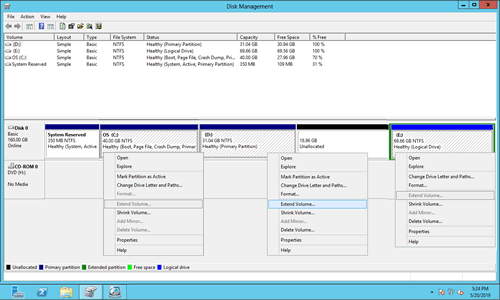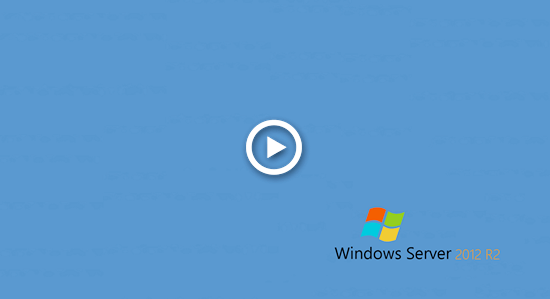Low disk space issue is very common on a server, especially to the system partition and the drive for exchange, database and backup. It is much more complicated to system partition C, because you cannot solve this problem by transferring files. Hard drive partitions are allocated while installing operating system or by OEM manufacturers. Is it possible to repartition hard drive on Server 2012 R2 without losing data? The answer is yes. This article introduces how to repartition hard drive on Windows Server 2012/2016/2019/2022 with inbuilt tool and safe partition software.

Repartition hard drive with Windows inbuilt tools
To repartition drive on Windows Server 2012 R2 and other version, there are built-in tools: Diskpart command and Disk Management. The major advantage of these inbuilt tools is that they can shrink and extend volume without rebooting server. But on the other hand, they have many restrictions while resizing Windows server partitions.
Diskpart works in command prompt, if you like to use this tool, follow the steps below:
- How to shrink partition with Diskpart in Windows Server 2012, 2016 and 2019
- How to extend partition with Diskpart in Windows Server 2012, 2016 and 2019
The major restrictions of both Diskpart command and Disk Management include:
- They can only shrink and extend NTFS (and RAW) partitions.
- They cannot extend a partition by shrinking other volumes.
As you see in my 2012 server:
There is 18.96GB unallocated space that is shrunk from drive D. Extend Volume greyed out for both C: and E: drive.
This is because:
- Unallocated space can only be made on the right while shrinking a partition via Disk Management 'Shrink Volume' function and diskpart shrink command.
- Both 'Extend Volume' function and Diskpart extend command can only combine unallocated space to the left adjacent partition.
After shrinking D drive, C drive is nonadjacent to the unallocated space and E: is on the right, so Extend Volume is disabled.
In a word, both Diskpart and Disk Management can only shrink NTFS partition to create new volume. Or extend NTFS partition by deleting the adjacent partition on the right.
Repartition Server 2012 drive with safe software
Comparing with Windows native tools, third party partition software such as NIUBI Partition Editor has more advantages such as:
- It can shrink and extend both NTFS and 32 partitions.
- It can make unallocated space on wither left or right while shrinking a partition.
- It can combine unallocated space to either adjacent partition by 1 step.
- It can move unallocated space and combined to any nonadjacent partition on the same disk.
- Much easier, simply drag and drop to operate.
Download NIUBI Partition Editor and follow the steps in the video to repartition hard drive on Windows Server 2012 R2/2016/2019/2022.
- In most of servers, there is free space on a disk. Follow the steps in the first video shirnk a partition to release unallocated space and then merge to another one.
- When there's no available free space on a disk, no software can add space from another separate disk. Follow the second video to clone disk to a larger one and extend partition with extra disk space.
- If you use any types of hardware RAID arrays, VMware or Hyper-V, there is no difference to repartition virtual disk.
Take care of data while repartitioning Windows server
There is potential risk of system damage and data loss while repartitioning server hard drive. Therefore, it's crucial to back up or clone disk at first and run safe disk partition software. Better than other tools, NIUBI Partition Editor has powerful data protection technology:
- Virtual Mode - to avoid mistake, all operations are listed as pending for preview, real disk partitions won't be changed until click 'Apply' to confirm.
- Cancel-at-will - if you applied wrong operations, you can cancel the ongoing operations without partition damage.
- 1 Second Rollback - if any error is detected while resizing disk partitions, it can reverts the server to original state automatically in a flash.
- Hot Clone - clone disk partition without server interruption, you may clone the system disk before performing any operation. If system disk fails, you can boot from the cloned disk directly without a long time of recovery.
- Advanced file-moving algorithm - resize and move partition 30% to 300% faster, saving much time especially when there are large amount of files.