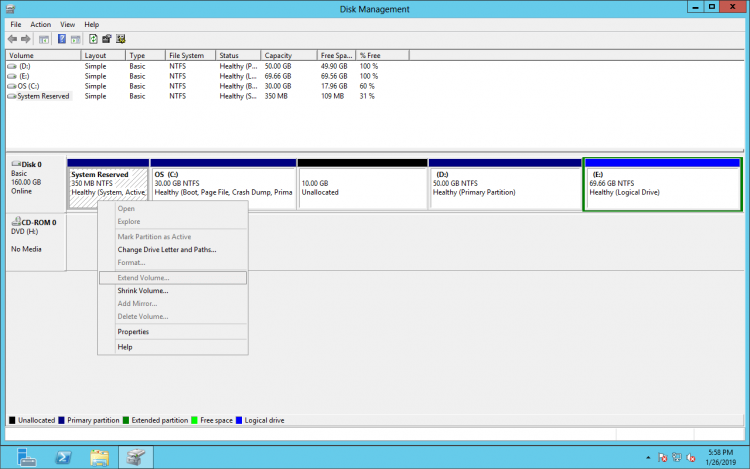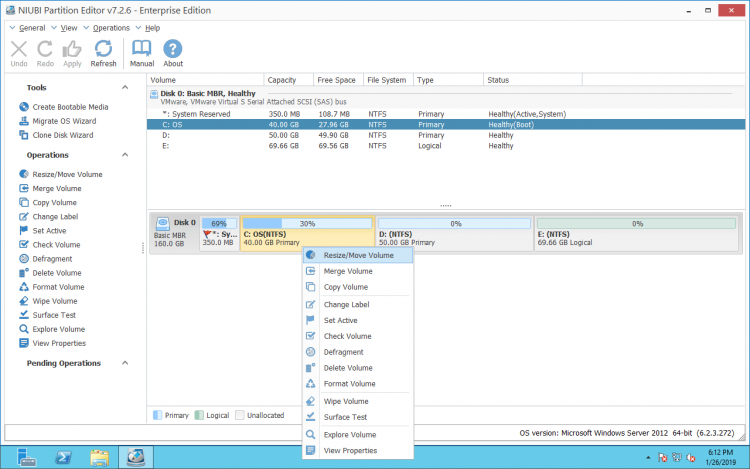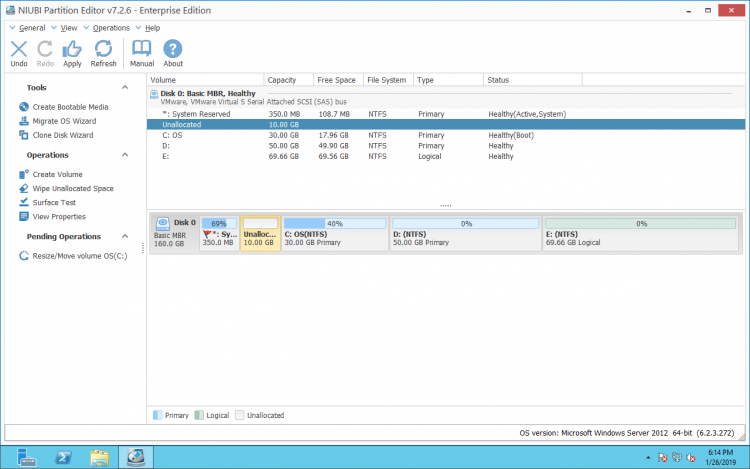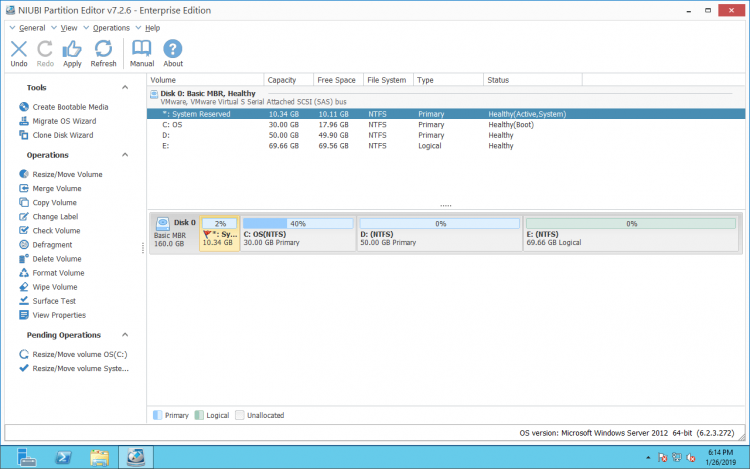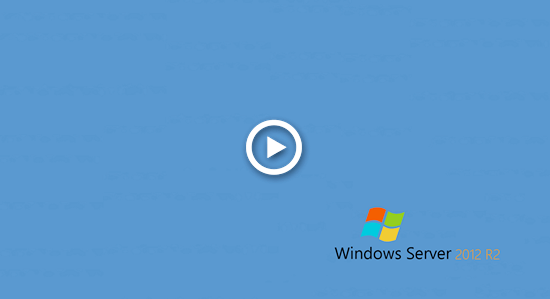System Reserved partition holds the Boot Configuration Database, Boot Manager, Windows Recovery Environment and some other files. It may become full someday, so you'd better extend system reserved partition. If you want to convert MBR disk to GPT or upgrade to higher Windows version, you also need to increase system reserved partition size in advance. Windows Server 2012 has "Extend Volume" function in native Disk Management tool, but it can't do anything to this small partition. To extend system reserved partition in Windows Server 2012 R2, you need safe disk partition software.

Why Disk Management can't extend system reserved partition in Server 2012 R2
The same with previous version, Windows Server 2012 has built-in "Shrink Volume" and "Extend Volume" functions in Disk Management to help change partition size. However, if you want to extend system reserved partition in Server 2012 with Disk Management, it is impossible, because:
- Disk Management can only make unallocated space on the right when shrinking a partition.
- The "Extend Volume" function can only expand partition when there's adjacent unallocated space on the right side.
- Disk Management cannot move partition or unallocated space.
As you see in the screenshot, unallocated space is made on the right side of C drive after I shrinking this partition. Extend Volume is grayed out for system reserved partition in Server 2012 Disk Management, because the unallocated space is nonadjacent to system reserved partition.
The only way to get contiguous unallocated space is deleting the middle C: drive, but you can't do this. Thus, you need 3rd party partition tool for Server 2012.
How to extend system reserved partition in Windows Server 2012 R2
With disk partition software such as NIUBI Partition Editor, you can shrink C drive and make unallocated space on the left side, then you can extend system reserved partition easily. If you don't want to shrink C drive, you can shrink other nonadjacent volume on this disk, and then move unallocated space next to the system reserved partition.
It requires server reboot to shrink or move C drive.
Steps to extend system reserved partition in Windows Server 2012 R2:
Step 1: Download NIUBI Partition Editor, right click C: drive and select "Resize/Move Volume".
Drag the left border towards right, or enter an amount in the box behind "Unallocated space before" in the pop-up window.
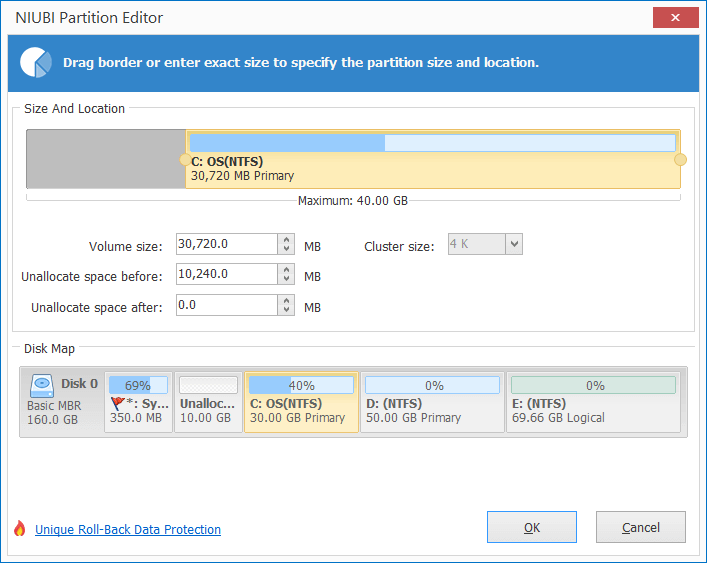
Click OK, C drive is shrunk and unallocated space is made behind the system reserved partition.
Step 2: Right click the system reserved partition and click "Resize/Move Volume" again, drag right border towards right in the pop-up window.
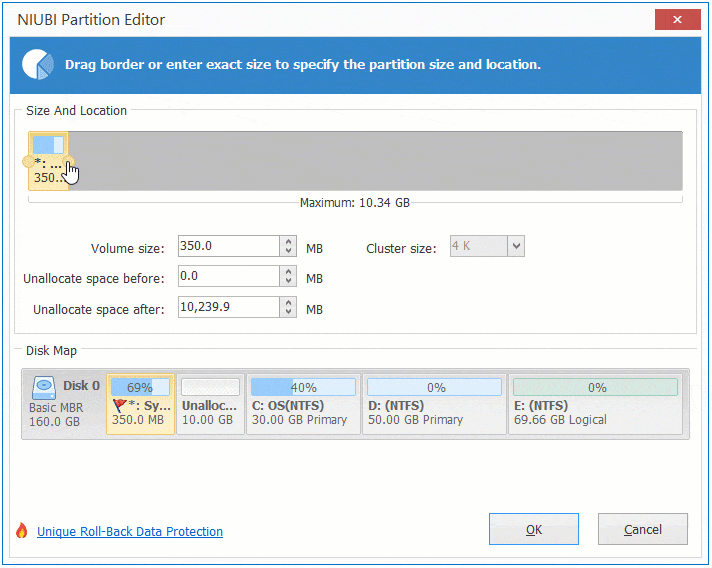
Click OK, unallocated space is added into the system reserved partition.
Step 3: Click "Apply" on top left to execute, done.
NIUBI Partition Editor is designed to work in its virtual mode in advance, real disk partitions won't be modified until click "Apply" to confirm.
Watch the video how to increase system reserved partition size in Windows Server 2012 R2:
Take care of data when resizing system reserved partition
There's potential system/partition damage risk when you shrinking C drive and extending system reserved partition in Windows Server 2012. Because all parameters of both drives must be changed correctly, all files in system C drive must be moved to new locations, system boot related files must be updated, too.
Nobody likes to see damage happens, therefore, you'd better back up first and run safe partition software. Better than other tools, NIUBI Partition Editor has powerful 1 Second Rollback technology. If it detects any error while resizing partitions, it is able to reverts server to original status in a flash automatically. Furthermore, it has Virtual Mode, Cancel-at-will, Hot-Resize technologies and advanced file-moving algorithm to help resize partition faster and more safely.
If you still worry about system and partitions, you can clone system disk to another one. Because it doesn't require server rebooting when cloning disk partition with NIUBI Partition Editor, you may clone system disk before resizing partitions or regularly as backup. If system disk is down, it only requires several minutes to restart and boot from the clone disk.
Besides shrinking and extending partition in Windows Server 2012/2016/2019/2022/2003/2008, NIUBI Partition Editor helps you do many other disk partition management operations.