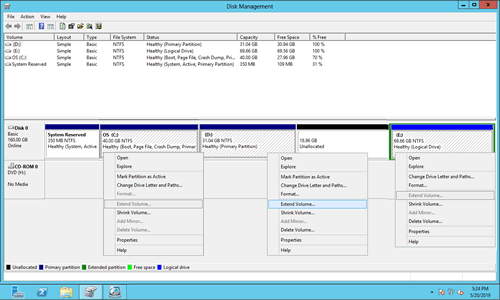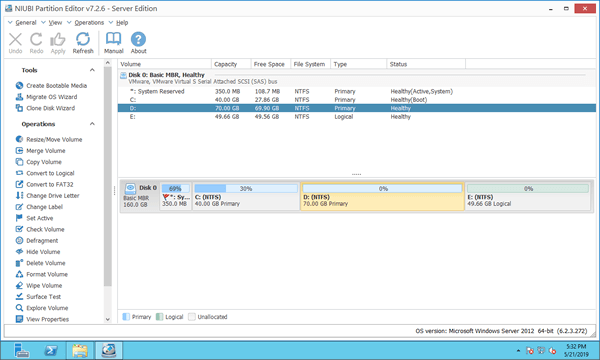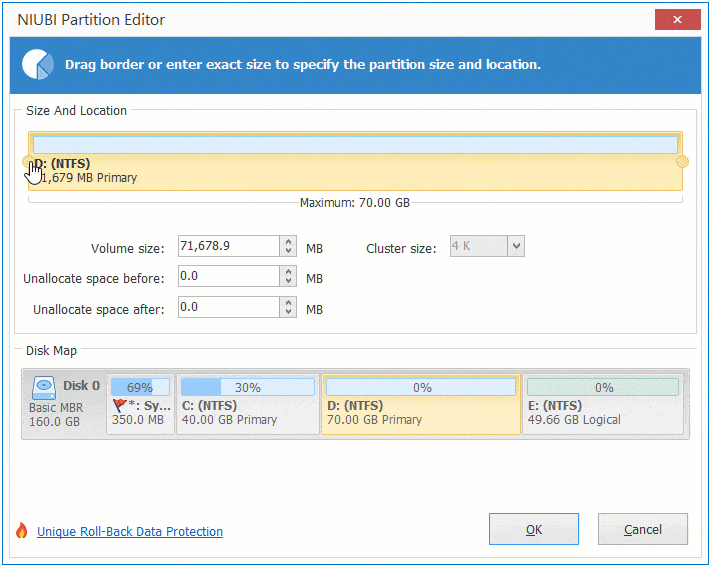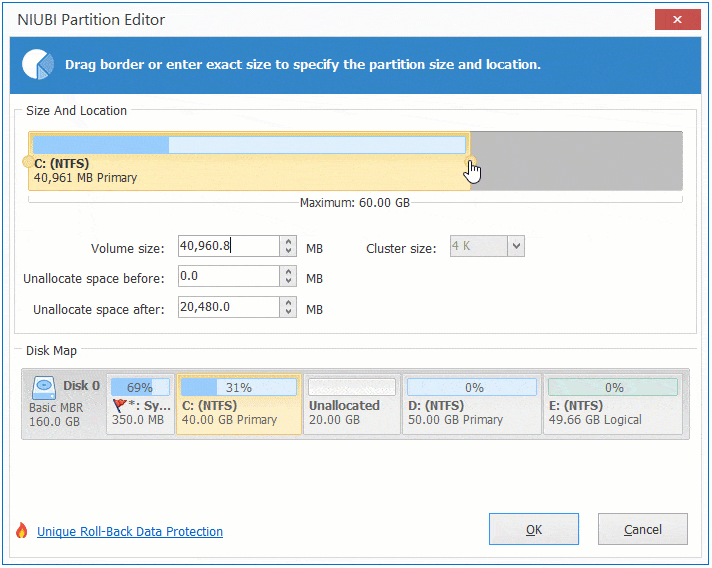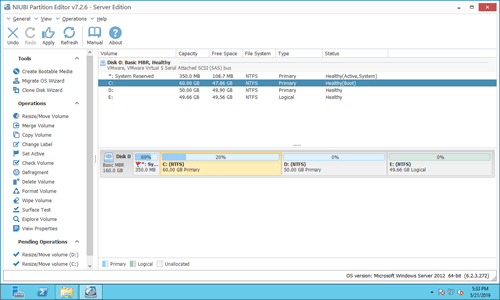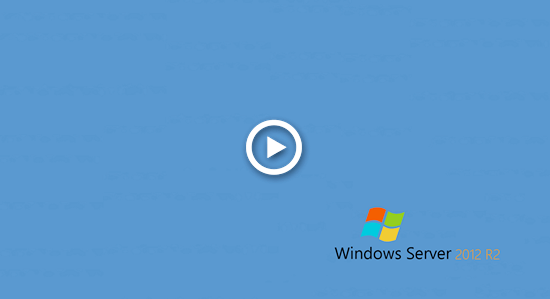Partition size are allocated while installing Windows or by OEM manufacturers. Many 2012 servers have run several years, so original partition structure and size should be modified. For example: system partition C or the drive for exchange, database, backup is running out of space. Then you can resize partitions and add more space to C drive or other one that is getting full. When resizing partition in Windows 2012 Server, the first thing you should concern is safety of both Windows and data. Nobody likes to see boot failure, partition damage or data loss. In this article, I'll introduce how to resize partition in Windows Server 2012 (R2) with native tool and safe partition software.

Resize partition with Server 2012 Disk Management
Some people like to use Windows built-in tools, thinking they have best compatibility and security. If you want to resize server 2012 partition, there is indeed a native tool - Disk Management, which has Shrink Volume and Extend Volume functions to help decrease and increase partition size.
How to resize partition in Server 2012 R2 with Disk Management:
Press Windows and X on the keyboard, and then click Disk Management from the list.
To shrink a partition:
- Right click a NTFS partition and select Shrink Volume.
- Enter an amount of space and click Shrink.
To extend a partition:
- Right click the partition with adjacent unallocated space and click Extend Volume.
- Simply click Next till Finish in the pop-up Extend Volume Wizard window.
It seems very easy to resize Server 2012 partitions, but Disk Management cannot extend a partition by shrinking another one, because it has many restrictions:
- It can only shrink a volume towards left and make unallocated space on the right side.
- Only the partition with adjacent unallocated space on the right side can be extended.
- Only NTFS partition can be shrank and extended, other types of partitions are not supported.
Other disadvantages to resize partition with Server 2012 Disk Management:
- If there are unmovable files located in a partition, Disk Management can only shrink it with little space.
- If partition D is logical, C: drive still can't be extended after deleting it.
Adjust partition size in Server 2012 with partition software
With disk partition software, there are no such restrictions, you just need to drag and drop on the disk map to resize partitions. Comparing with other software, NIUBI Partition Editor is much safer and faster because of its unique technologies:
- Virtual Mode - all operations will be listed as pending for preview, real disk partitions won't be modified until click "Apply" to confirm.
- Cancel-at-will - if you applied incorrect operations, you can cancel the ongoing operations without causing damage.
- 1 Second Rollback - automatically reverts server to original status in a flash if any error is detected.
- Hot Clone - clone disk partition without server interruption, you may clone system disk before any operation or regularly and boot from clone disk immediately whenever system disk goes wrong.
- Advanced file-moving algorithm - resize and move partition 30% to 300% faster.
Download NIUBI Partition Editor and you'll see all disk partitions with structure and other information. There is C, D, E and system reserved partition in Disk 0. Original C: drive is 40GB and D: is 70GB.
How to resize partition D to expand C in Windows Server 2012 r2:
Step 1: Right click D: and select "Resize/Move Volume", drag left border towards right in the pop-up window. (Or enter an amount in "Unallocated space before")
Step 2: Right click system partition C: and select "Resize/Move Volume" again, drag right border towards right to combine unallocated space.
NIUBI is designed to work in virtual mode first, the operations you do will be listed as pending on bottom left. Click "Apply" to take effect to real disk partitions.
As long as there is free space in any other partitions on the same disk, you can resize partition and transfer free space to C drive, no matter the partitions are contiguous or not, on left or right side.
Watch the video how to resize partition on Windows Server 2012 R2 without losing data:
Resize Server 2012 r2 partition with another disk
In most cases, follow the step above and you can resize physical and virtual partition for local and virtual server. If you use any types of hardware RAID arrays, there is no difference. Do not break RAID array or do any operations to RAID controller.
However, in some servers, there is no other partition or not plenty of free space on the same disk. No partitioning software can shrink partition on Disk 1 to extend partition on Disk 0. In other words, the partitions to be shrunk and extended must be on the same disk.
In that case, you can clone Server 2012 disk to a larger one and extend partition with extra disk space. Follow the steps in the video:
In Summary
Disk Management can only help decrease NTFS partition to create new volume and increase a NTFS partition by deleting the adjacent one. To resize partition in Windows Server 2012/2016/2019/2022, NIUBI Partition Editor is better choice. Beside resizing disk partition, it helps merge, copy, convert, defrag, hide, wipe partition, scan bad sectors and much more.