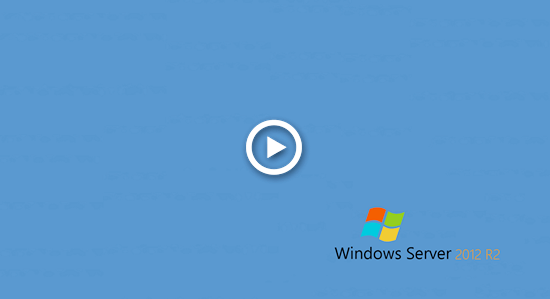Dieser Artikel erklärt, wie man ein Volume mit dem Diskpart-Befehl unter Windows Server 2012 R2 erweitert, die Einschränkungen des Diskpart-Befehls und eine bessere Methode zum Erweitern von Partitionen unter Windows Server 2012/2016/2019/2022/2025.

Wie man ein Volume mit dem Diskpart-Befehl erweitert
Neben dem GUI-basierten Datenträgerverwaltungs-Tool enthält Windows Server 2012 auch DiskPart, mit dem Sie unter anderem Partitionen erstellen, löschen, formatieren, verkleinern und erweitern können. DiskPart wird über die Eingabeaufforderung bedient, eine Funktion, die seit Windows XP in Windows integriert ist. Im Vergleich zur Datenträgerverwaltung ist der DiskPart-Befehl zum Erweitern von Partitionen viel einfacher und schneller. Beide Tools haben jedoch Einschränkungen beim Erweitern von Festplattenpartitionen. Um besser zu demonstrieren, wie der DiskPart-Befehl „Extend“ funktioniert, werde ich beide Tools gleichzeitig öffnen.
- Um die Datenträgerverwaltung zu öffnen, drücken Sie die Windows-Taste + X auf Ihrer Tastatur und wählen Sie Datenträgerverwaltung aus der Liste.
- Um die Diskpart-Eingabeaufforderung zu öffnen: Drücken Sie die Windows-Taste + R auf der Tastatur, geben Sie „diskpart“ ein und drücken Sie Enter.
Schritte zum Erweitern der Partition mit Diskpart unter Windows Server 2012 R2:
Schritt:1 Geben Sie list volume ein und drücken Sie Enter im Diskpart-Eingabeaufforderungsfenster, dann sehen Sie alle einzelnen Partitionen ohne Struktur. Das ursprüngliche Laufwerk C: ist 30 GB groß, und nicht zugewiesener Speicherplatz wird von Diskpart nicht angezeigt.
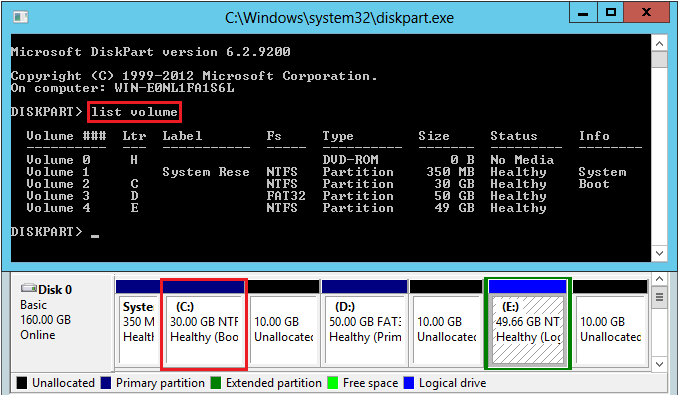
Schritt:2 Geben Sie select volume C oder select volume 2 ein und drücken Sie Enter.
Schritt:3 Geben Sie extend ein und drücken Sie Enter. Wenn Sie einen Betrag angeben möchten, geben Sie extend size=10240 in MB ein (auf meinem Server befinden sich nur 10 GB nicht zugewiesener Speicherplatz hinter C).
Laufwerk C: wird durch Zusammenführen des angrenzenden nicht zugewiesenen Speicherplatzes auf 40 GB erweitert.
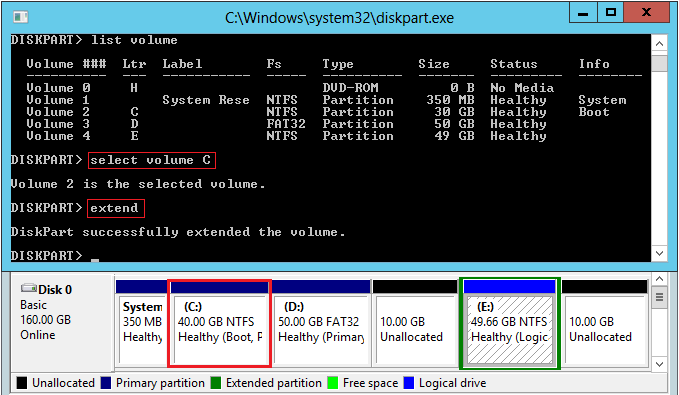
Diskpart kann Laufwerk D nicht erweitern, da es sich um eine FAT32-Partition handelt.
Sie erhalten die Fehlermeldung: „Das Volume kann nicht erweitert werden, da das Dateisystem dies nicht unterstützt.“ Wenn Sie in der Datenträgerverwaltung mit der rechten Maustaste auf Laufwerk D klicken, ist die Option „Volume erweitern“ ausgegraut.
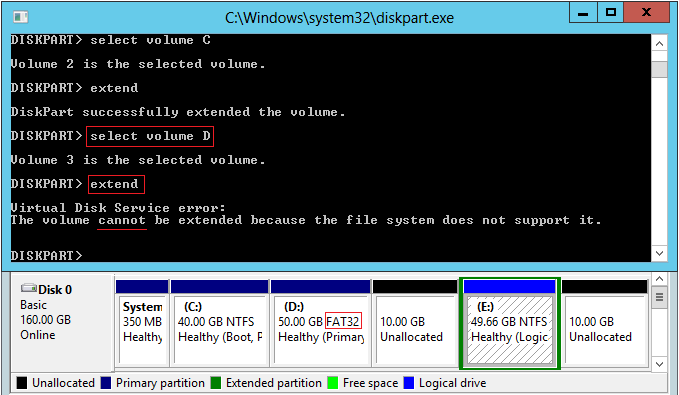
Wenn Sie in der Datenträgerverwaltung mit der rechten Maustaste auf Laufwerk E klicken, ist „Volume erweitern“ ebenfalls deaktiviert.
In der Datenträgerverwaltungskonsole kann nicht zugewiesener Speicherplatz, der von einer primären Partition gelöscht wurde, nicht auf ein logisches Laufwerk erweitert werden. Freier Speicherplatz, der von einem logischen Laufwerk gelöscht wurde, kann nicht auf eine primäre Partition erweitert werden.
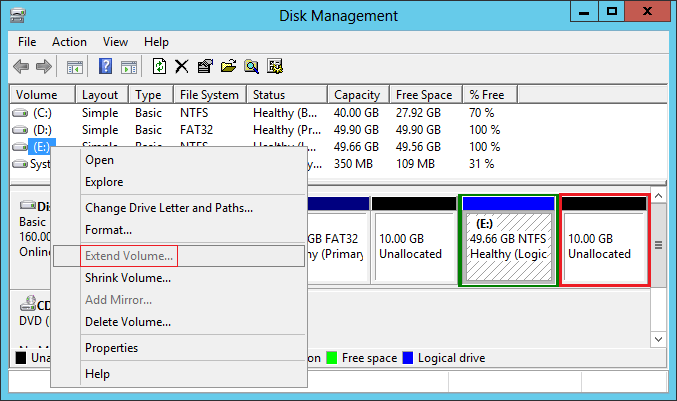
Aber Diskpart kann Laufwerk E erfolgreich erweitern.
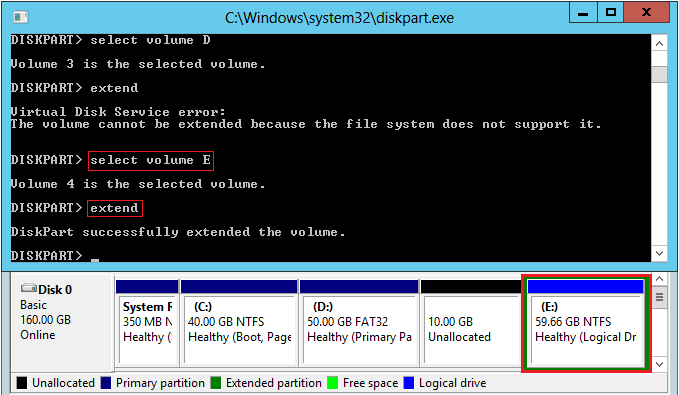
Einschränkungen beim Erweitern der Partition mit dem Diskpart-Befehl
Obwohl Diskpart beim Erweitern von Festplattenpartitionen besser ist als das Datenträgerverwaltungs-Tool, hat es auch Einschränkungen. Geben Sie im Diskpart-Eingabeaufforderungsfenster help extend ein, und Sie sehen diese Einschränkungen.
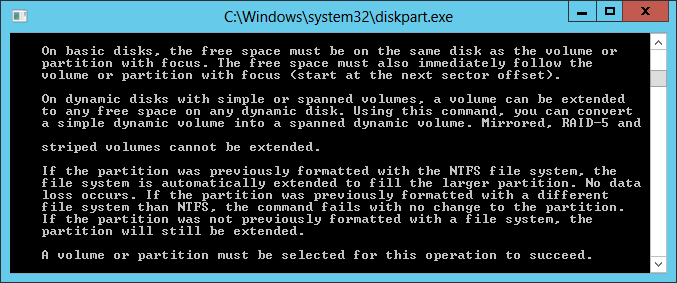
Kurz gesagt:
- Auf einem Basisdatenträger muss auf der rechten Seite des Volumes, das Sie erweitern möchten, angrenzender nicht zugewiesener Speicherplatz vorhanden sein.
- Nur Partitionen, die als NTFS oder ohne Dateisystem (RAW) formatiert sind, können erweitert werden.
Wenn Sie versuchen, eine Partition ohne angrenzenden nicht zugewiesenen Speicherplatz auf der rechten Seite zu erweitern, erhalten Sie die Fehlermeldung: „Auf den angegebenen Datenträgern ist nicht genügend freier Speicherplatz vorhanden, um das Volume zu erweitern.“

Unabhängig davon, ob Sie ein Volume (z. B. D:) mit dem Datenträgerverwaltungs-Tool oder dem DiskPart-Befehl verkleinern, kann nicht zugewiesener Speicherplatz nur auf der rechten Seite von D erstellt werden. Folglich kann dieser nicht zugewiesene Speicherplatz nicht auf das nicht angrenzende Laufwerk C oder die rechts angrenzende Partition E erweitert werden.
Das bedeutet, wenn Sie Laufwerk C: erweitern möchten, müssen Sie Partition D löschen, um angrenzenden nicht zugewiesenen Speicherplatz zu erstellen. Auf vielen Servern laufen jedoch Programme oder Windows-Dienste von D, sodass ein Löschen nicht in Frage kommt. Mit anderen Worten, sowohl der DiskPart-Befehl als auch die Datenträgerverwaltung sind nicht nützlich, wenn Sie eine Partition durch Verkleinern einer anderen erweitern möchten.
Bessere Methode zum Erweitern der Festplattenpartition unter Server 2012 R2
Im Vergleich zum DiskPart-Befehl ist NIUBI Partition Editor die bessere Wahl, da er wesentlich leistungsfähiger ist.
- Sowohl NTFS- als auch FAT32-Partitionen können verkleinert und erweitert werden.
- Nicht zugewiesener Speicherplatz kann beim Verkleinern einer Partition entweder links oder rechts erstellt werden.
- Nicht zugewiesener Speicherplatz kann in einem Schritt mit einer der angrenzenden Partitionen zusammengeführt werden.
- Nicht zugewiesener Speicherplatz kann verschoben und dann mit beliebigen nicht angrenzenden Partitionen zusammengeführt werden.
- Drag & Drop zur Bedienung; Sie sehen jederzeit die Festplattenpartitionsstruktur und andere Informationen.
- Sie können die Operationen abbrechen, wenn Sie versehentlich etwas falsch gemacht haben.
Herunterladen NIUBI und folgen Sie den Schritten im Video, um Partitionen in Windows Server 2012 zu verkleinern und zu erweitern:
Im Vergleich zu anderer Festplattenpartitionssoftware ist NIUBI Partition Editor aufgrund der innovativen Technologien wesentlich sicherer und schneller:
- Virtueller Modus: Um Fehler zu vermeiden, werden alle Operationen zur Vorschau als ausstehend aufgelistet. Echte Festplattenpartitionen werden erst geändert, wenn Sie zur Bestätigung auf „Übernehmen“ klicken.
- Jederzeit abbrechbar: Wenn Sie fehlerhafte Operationen angewendet haben, können Sie laufende Aufgaben abbrechen, ohne sich um Partitionsschäden sorgen zu müssen.
- 1-Sekunden-Rollback: Wenn beim Ändern der Partitionsgröße ein Fehler erkannt wird, kann die Software den Server automatisch blitzschnell in den ursprünglichen Zustand zurückversetzen.
- Klonen ohne Neustart: Klonen Sie Festplattenpartitionen, ohne den Server zu unterbrechen. Sie können die Systemfestplatte vor Änderungen oder als Teil einer regelmäßigen Backup-Routine klonen.
- Fortschrittlicher Datei-Verschiebungsalgorithmus: Partitionen 30 % bis 300 % schneller vergrößern/verkleinern und verschieben, was besonders bei der Verarbeitung großer Dateimengen viel Zeit spart.