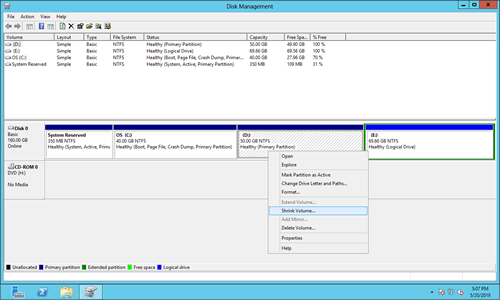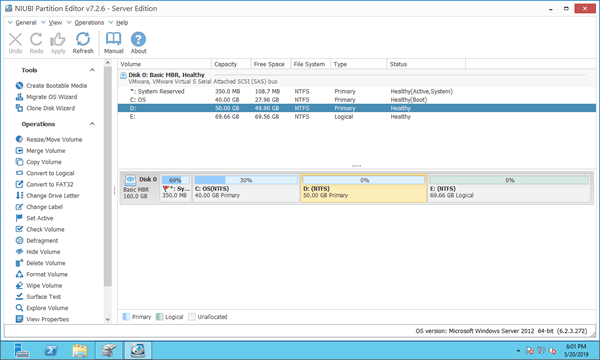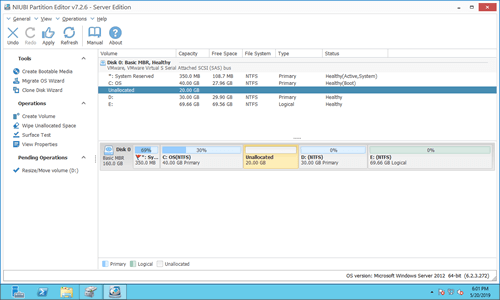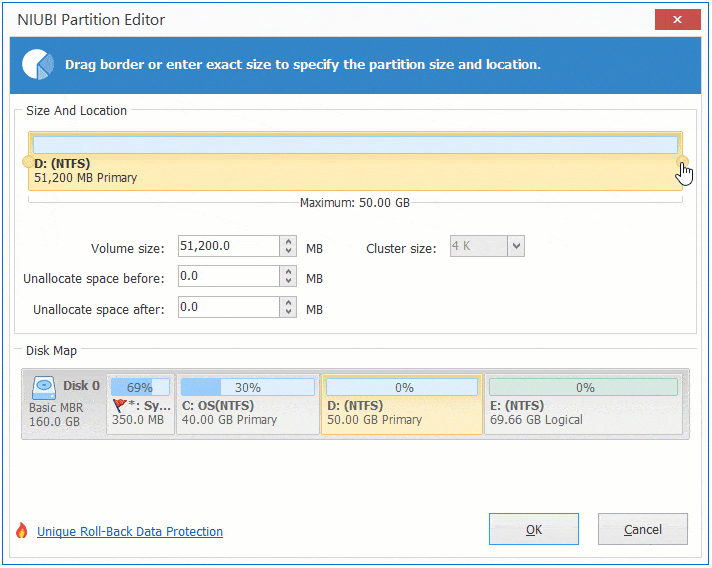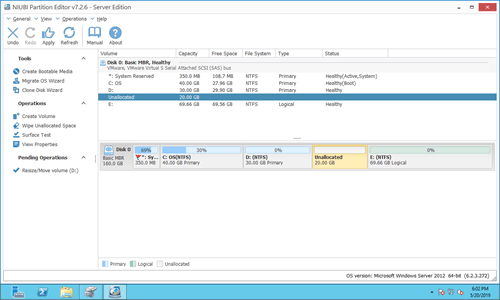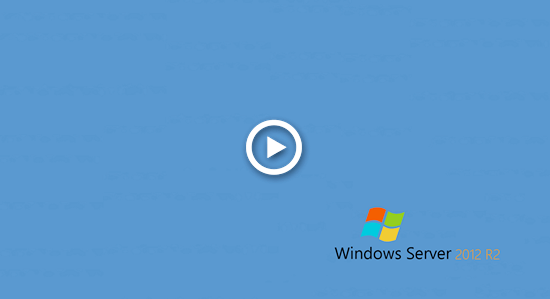Manchmal müssen Sie ein Volume für Windows 2012 Server verkleinern. Zum Beispiel: Laufwerk C hat nach der Installation von Windows den gesamten Speicherplatz belegt. Durch das Verkleinern von Laufwerk C können Sie nicht zugewiesenen Speicherplatz erhalten, um neue Volumes zu erstellen. Im Gegenteil, ein weiteres typisches Problem unter Windows Server 2012 ist, dass auf Laufwerk C der Speicherplatz knapp wird. In diesem Fall können Sie Partition D oder andere Datenvolumes verkleinern, um den Speicherplatz von Laufwerk C zu erhöhen. Dieser Artikel stellt vor, wie Sie ein Volume in Windows Server 2012 R2 ohne Verlust von Daten/Programmen verkleinern.

Partition in Server 2012 über die Datenträgerverwaltung verkleinern
Das native Datenträgerverwaltungs-Tool von Windows Server 2012 verfügt über die Funktion „Volume verkleinern“, mit der die Partitionsgröße ohne Neustart und in den meisten Fällen ohne Datenverlust verringert werden kann. Es hat jedoch zwei wesentliche Einschränkungen:
- Es kann nur die Partitionen verkleinern, die mit NTFS formatiert sind oder kein Dateisystem (RAW) haben.
- Es kann eine Partition nur nach links verkleinern und nicht zugewiesenen Speicherplatz auf der rechten Seite erstellen.
Wie man ein Volume in Windows Server 2012 R2 ohne Software verkleinert:
Schritt 1: Drücken Sie Windows und X auf der Tastatur und klicken Sie dann in der Liste auf Datenträgerverwaltung.
Schritt 2: Klicken Sie mit der rechten Maustaste auf eine NTFS-Partition und wählen Sie „Volume verkleinern“.
Schritt 3: Geben Sie einen Speicherplatzbetrag ein und klicken Sie im Popup-Fenster auf „Verkleinern“.
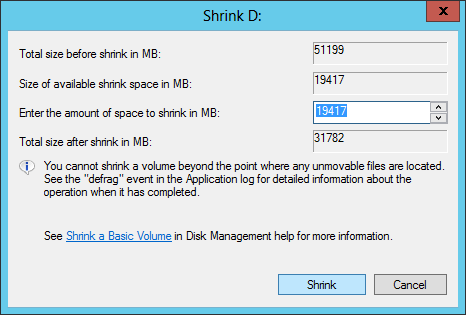
In kurzer Zeit wird diese Partition verkleinert. Wenn Sie keinen Betrag eingeben, wird standardmäßig der gesamte verfügbare Speicherplatz verwendet.
Server 2012 Volume kann mit der Datenträgerverwaltung nicht über das Limit hinaus verkleinert werden
Es ist einfach, eine NTFS-Partition in Server 2012 über die Datenträgerverwaltung zu verkleinern, aber in einigen Situationen können Probleme auftreten. Bemerken Sie den Hinweis im Verkleinerungsfenster - „Sie können ein Volume nicht über den Punkt hinaus verkleinern, an dem sich nicht verschiebbare Dateien befinden.“?
- Wenn sich Auslagerungsdateien, Ruhezustandsdateien oder andere Arten von nicht verschiebbaren Dateien in dieser Partition befinden, kann die Datenträgerverwaltung nur wenig Speicherplatz verkleinern.
- Wenn die zu verkleinernde Partition FAT32 (oder ein anderer Typ) ist, ist „Volume verkleinern“ deaktiviert.
- Selbst wenn Sie eine Partition problemlos verkleinern können, können Sie andere Partitionen immer noch nicht mit nicht zugewiesenem Speicherplatz erweitern. Erfahren Sie, warum „Volume erweitern“ in der Datenträgerverwaltung von Server 2012 ausgegraut ist.
Hinweis: Sie werden auf dasselbe Problem stoßen, wenn Sie ein Volume in Server 2012 mit dem Diskpart-Befehlszeilentool verkleinern.
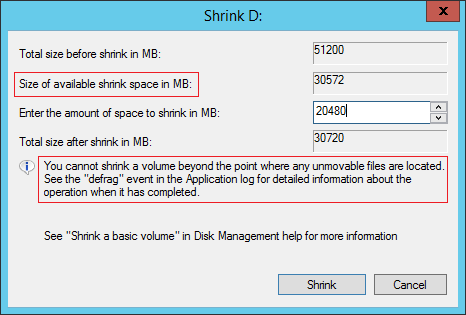
Server 2012 Volume mit NIUBI Partition Editor verkleinern
Um ein Volume in Windows Server 2012 (R2) zu verkleinern, ist NIUBI Partition Editor wesentlich leistungsfähiger als die Datenträgerverwaltung.
- Sowohl NTFS- als auch FAT32-Partitionen werden unterstützt.
- Nicht zugewiesener Speicherplatz kann beim Verkleinern einer Partition entweder links oder rechts erstellt werden.
- Es kann „nicht verschiebbare“ Dateien verschieben und ein Volume auf eine wesentlich geringere Größe verkleinern.
- Nach dem Verkleinern der Partition und dem Erhalt von nicht zugewiesenem Speicherplatz kann es eine andere Partition auf derselben Festplatte erweitern.
Herunterladen dieses Tools und Sie sehen alle Festplattenpartitionen mit Struktur und anderen Informationen im Hauptfenster.
Sie müssen nur per Drag & Drop auf der Festplattenübersicht arbeiten, um Partitionen zu verkleinern, zu verschieben, zu erweitern usw.
Wie man ein Volume in Server 2012 R2 mit NIUBI Partition Editor verkleinert:
Klicken Sie mit der rechten Maustaste auf eine NTFS- oder FAT32-Partition (hier ist D:) und wählen Sie „Größe ändern/Verschieben“, ziehen Sie einen der Ränder im Popup-Fenster zur anderen Seite:
Option 1: Wenn Sie den linken Rand nach rechts ziehen
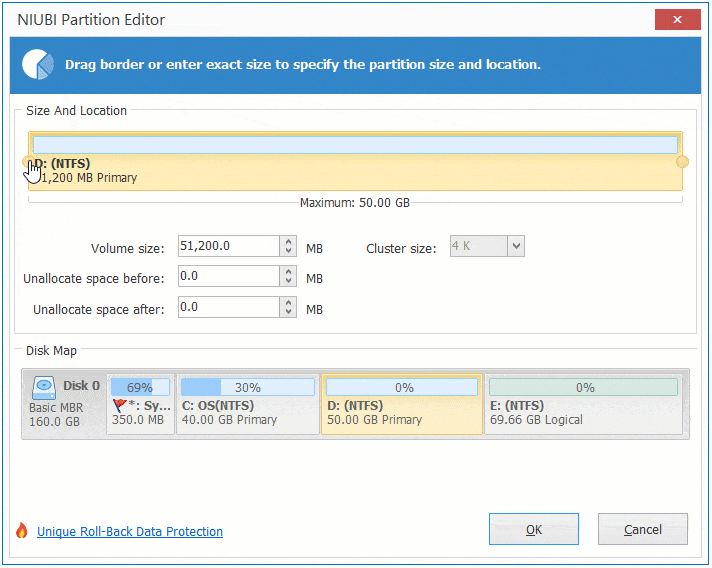
Nicht zugewiesener Speicherplatz wird links von D erstellt.
Wie man Partition verkleinert und erweitert (Video)
Nachdem Sie eine Partition verkleinert und nicht zugewiesenen Speicherplatz erhalten haben, können Sie mit der Datenträgerverwaltung oder NIUBI Partition Editor ein neues Volume erstellen. Wenn Sie jedoch eine andere Partition mit diesem nicht zugewiesenen Speicherplatz erweitern möchten, kann Ihnen die Datenträgerverwaltung nicht helfen.
Wie man eine Partition in Windows 2012 Server verkleinert, um ein anderes Volume zu erweitern:
Neben dem Verkleinern von Partitionen in Windows Server 2012/2016/2019/2022/2025 und früheren Servern 2003/2008 hilft Ihnen NIUBI Partition Editor beim Verschieben, Zusammenführen, Erweitern, Kopieren, Konvertieren, Defragmentieren, Ausblenden, Scannen, Bereinigen von Partitionen, Optimieren des Dateisystems, Scannen fehlerhafter Sektoren und vielem mehr.